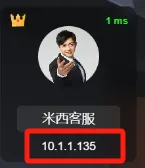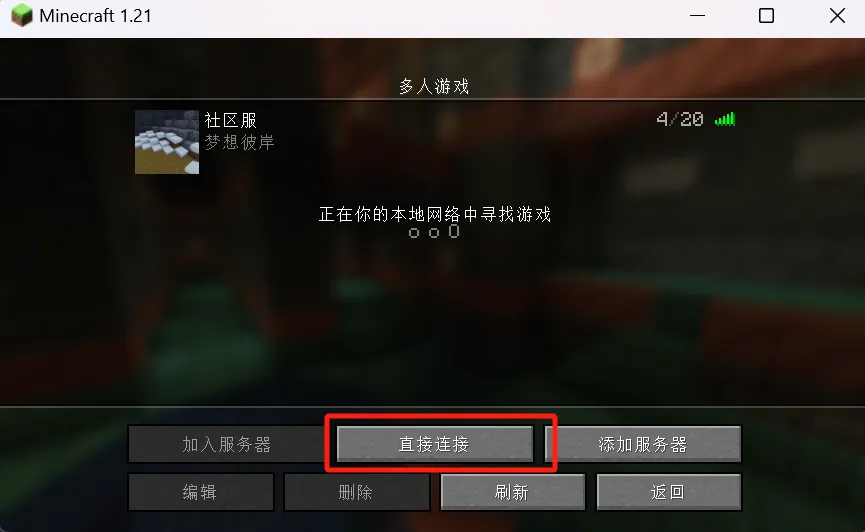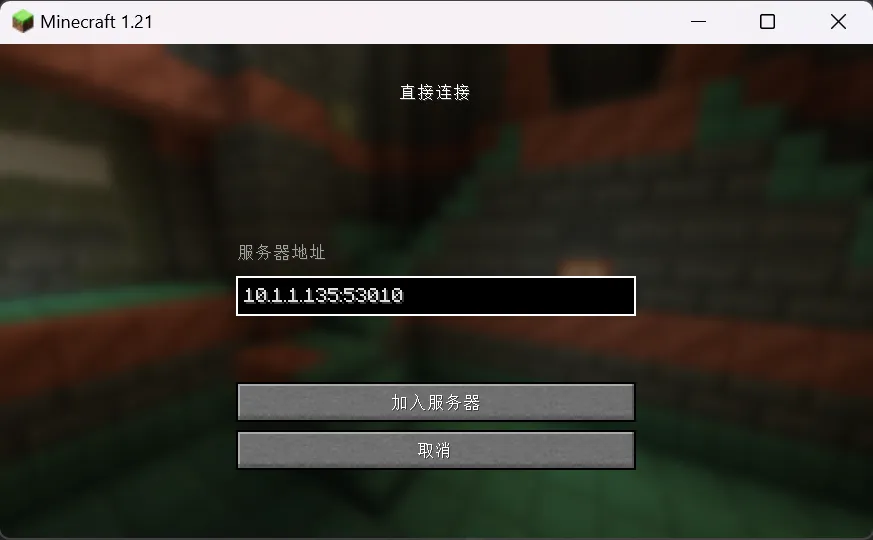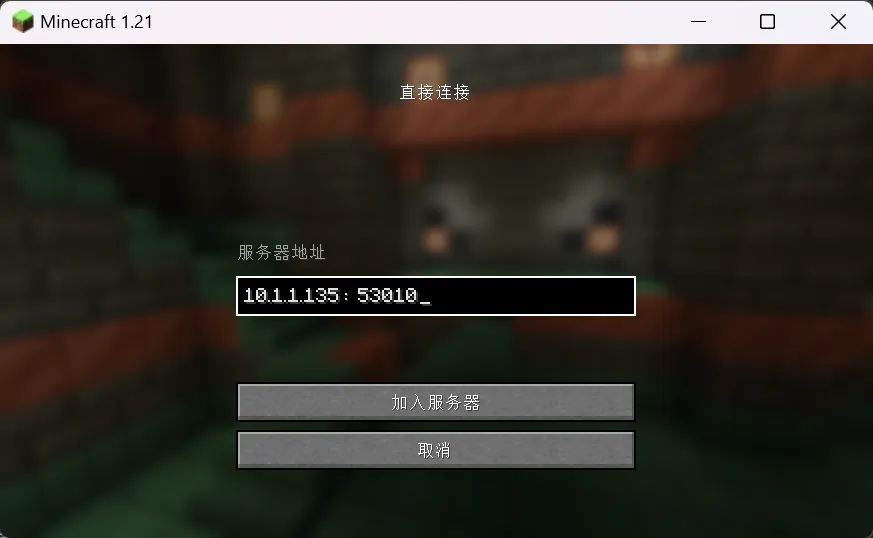请注意,本文编写于 483 天前,最后修改于 306 天前,其中某些信息可能已经过时。
目录

1.创建或加入一个米西联机房间
2.创建游戏局域网
接下来打开游戏进行创建(局域网)房间
- 打开游戏,点击单人游戏
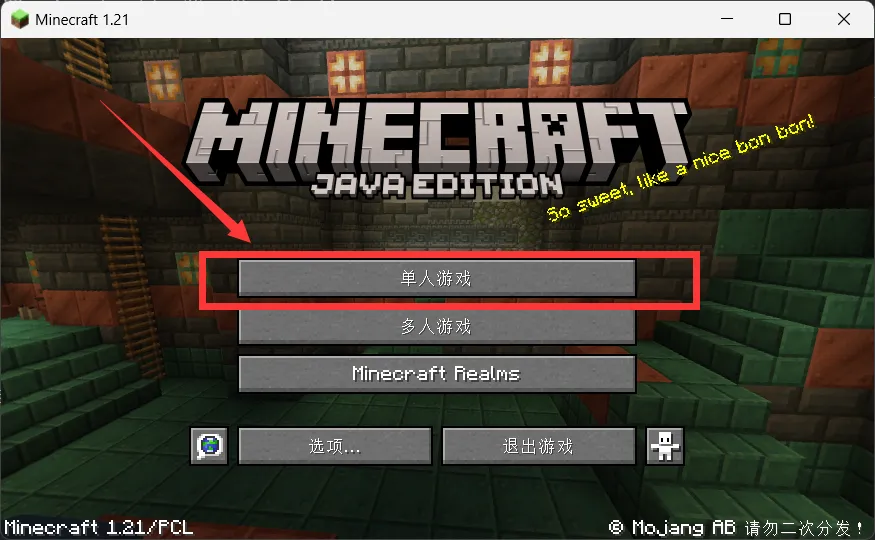
- 创建一个新的世界或者加入一个已有的世界
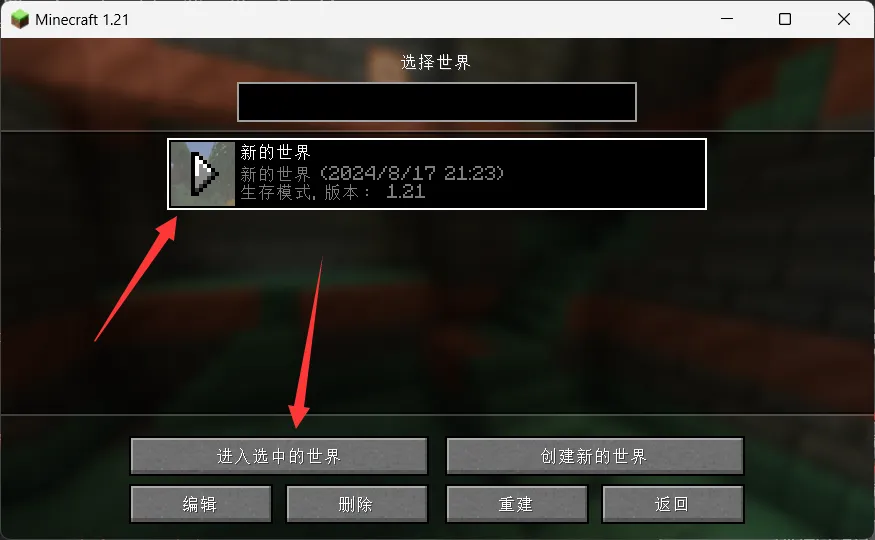
- 开放局域网,按ESC键,点击(对局域网开放)

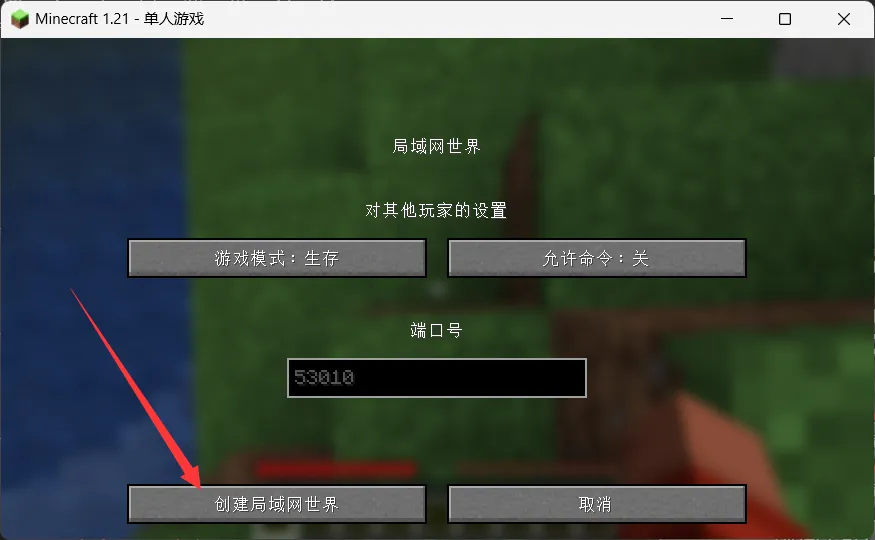
注意: 如果你(房主/主机)点击"对局域网开放"后显示的是下图界面,说明你已经安装了mode模组:[LSP]自定义局域网联机。 安装此模组会导致其他成员无法在"多人游戏"中显示您的房间! 安装此模组会导致其他成员无法在"多人游戏"中显示您的房间! 安装此模组会导致其他成员无法在"多人游戏"中显示您的房间! 其他成员必须要用ip:端口的方式进入你的房间。
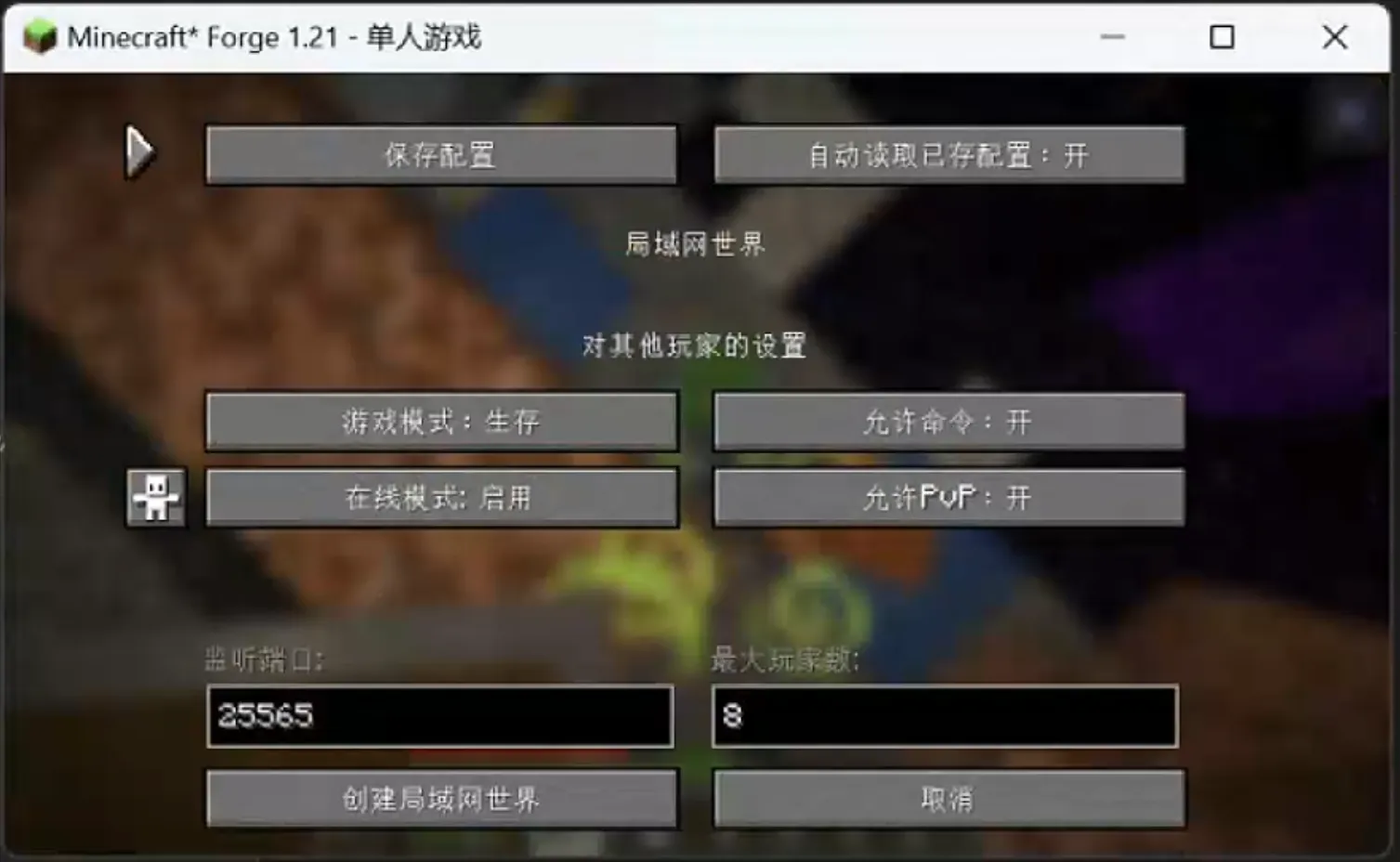
- 成功创建局域网端口

3.好友进行加入联机房间
与好友畅享游戏联机
- 让小伙伴加入你的米西联机房间
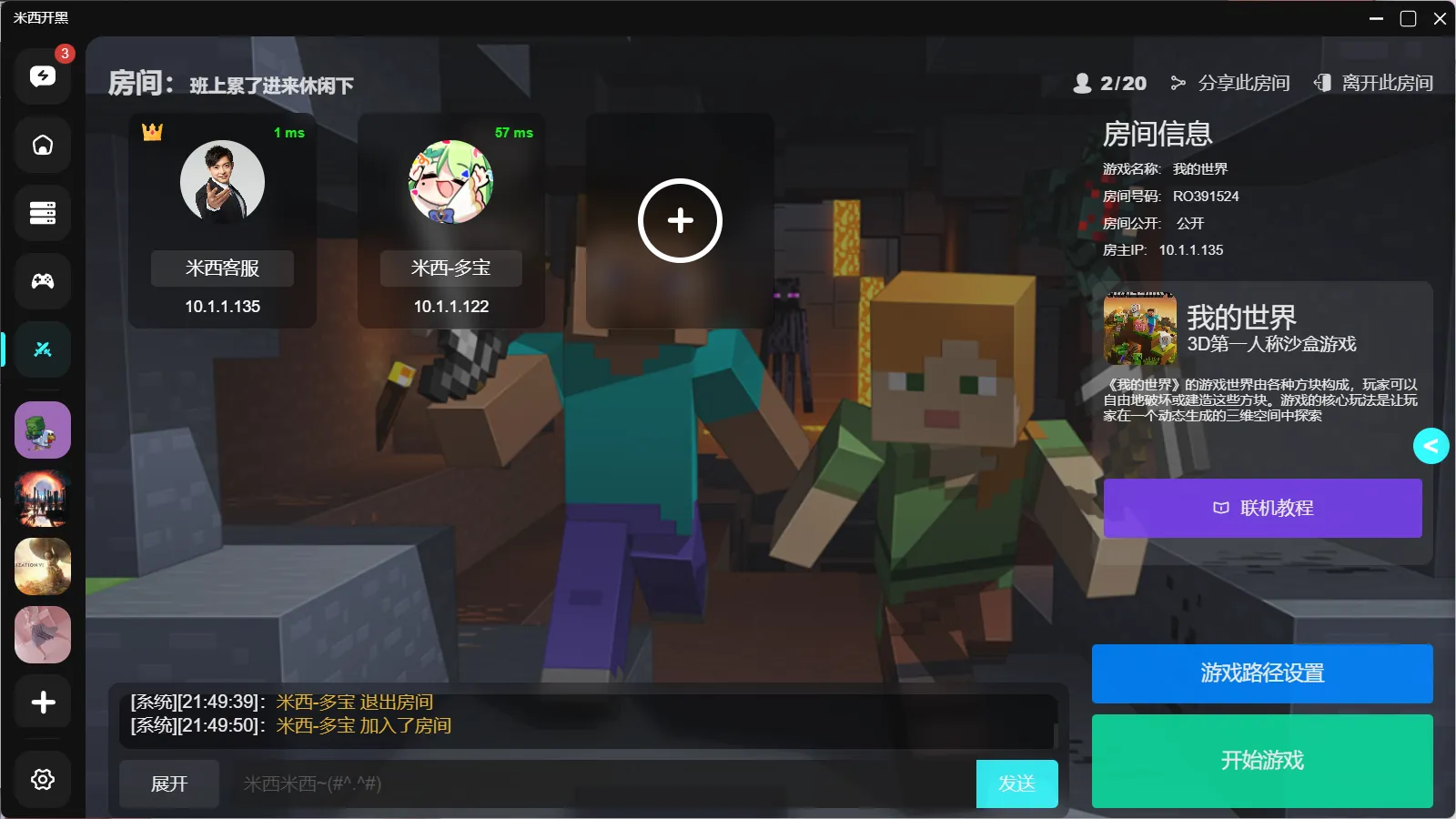
3.加入服务器
接下来我们可以正式的进入游戏服务器啦!
- 1.打开我的世界客户端点击(多人游戏)
- 2.双击(加入局域网世界)
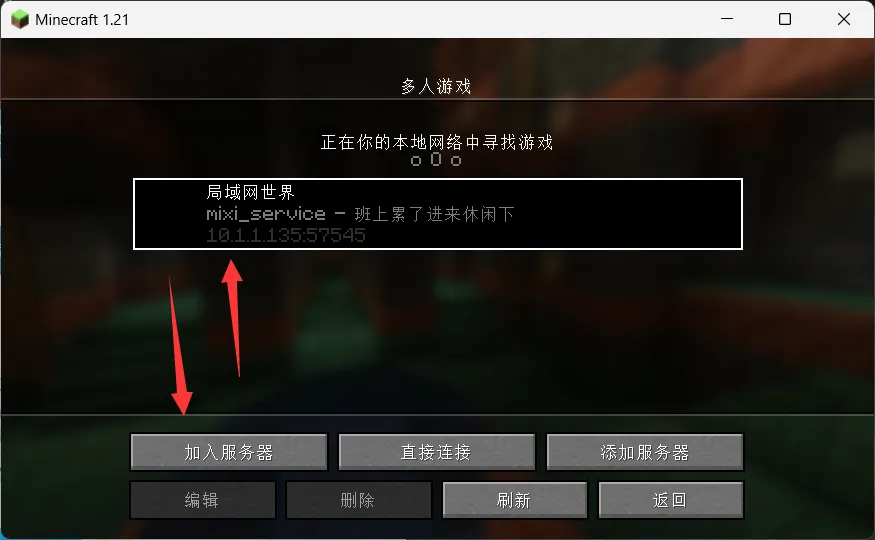
没有显示好友房间?
主机检查是否装了“[LSP]自定义局域网联机”模组,此模组会导致其他人无法显示房间请卸载,在PCL显示如下:
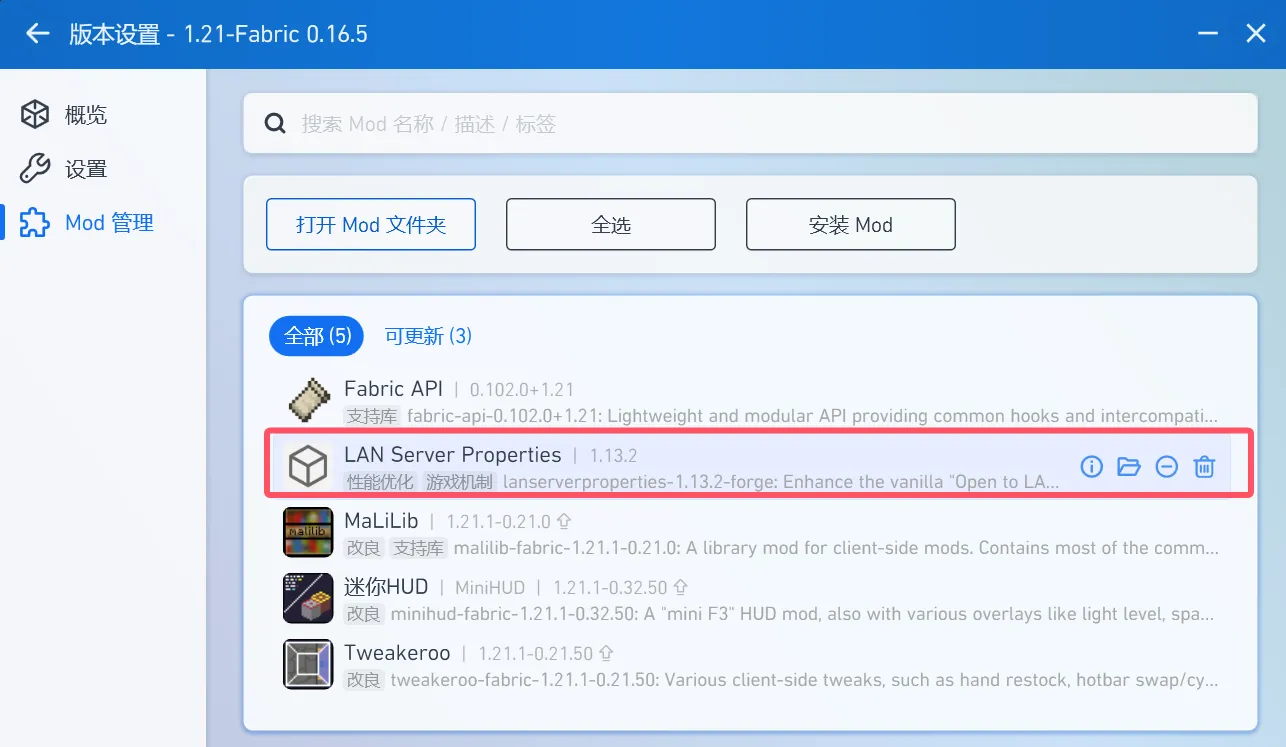
通过直接连接加入
注意: 如果你无法显示主机的游戏,说明主机安装了"[LSP]自定义局域网联机"mod模组,这时候你必须选择"直接连接"的方式连接主机!
注意端口号一定是英文状态下的! 注意端口号一定是英文状态下的! 注意端口号一定是英文状态下的! 错误示范(下图):
与好友联机成功!
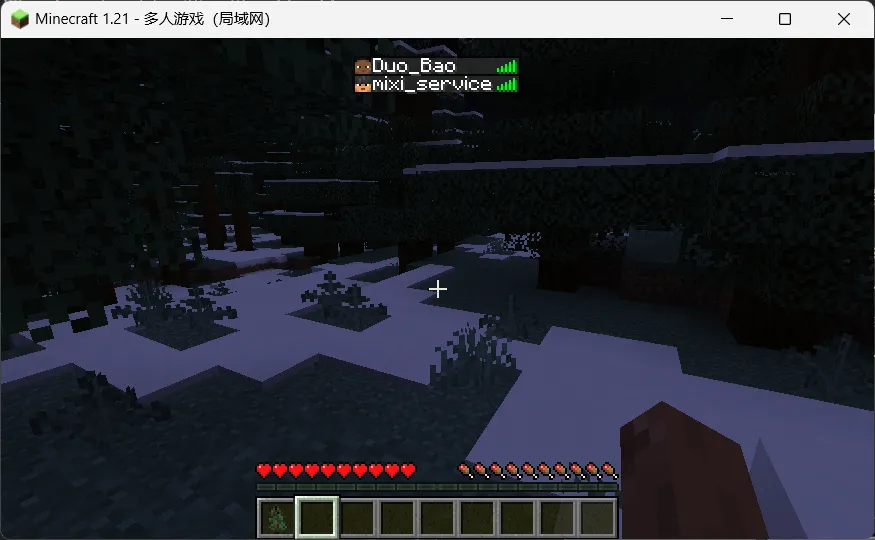
目录